Mac keyboard shortcuts allow elevating your work productivity. Mastering the essential key combinations will save the time spent on using a mouse or touchpad, or tapping a screen. macOS Sierra and High Sierra have a plethora of shortcuts for any actions. Read on to learn about the commonly used key combinations.
- Mac Shortcut Keys For Microsoft Word
- Center Text Shortcut Key
- Mac Shortcut Keys For Selecting Text With Keyboard
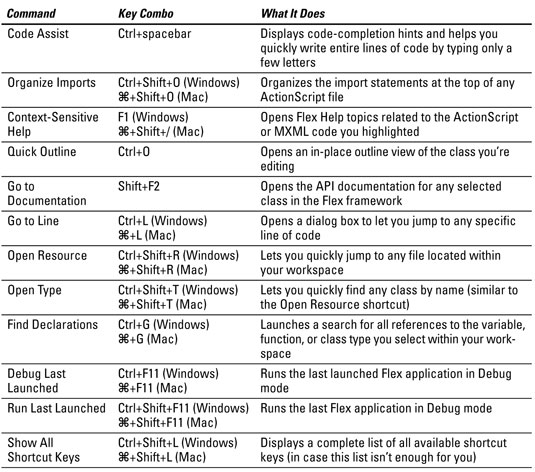
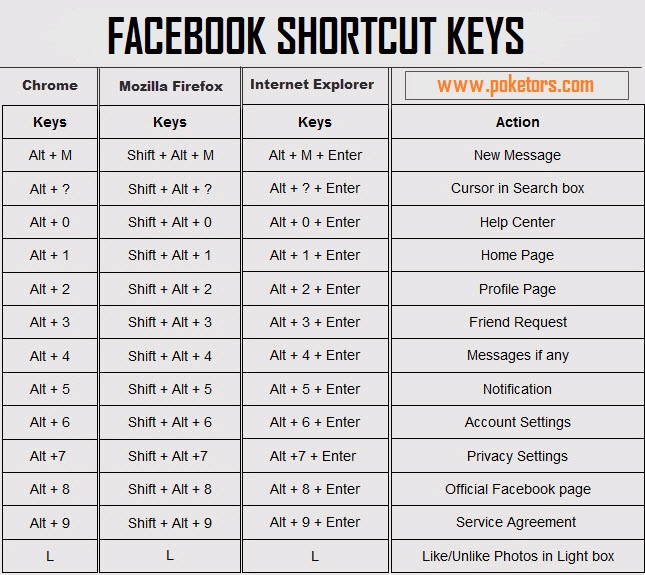
Select one word by placing your cursor at one end of the word. Hold down the 'Ctrl' key and the 'Shift' key. Press the right arrow key to select the word to the right, or press the left arrow key to select the word to the left. Keyboard Shortcuts For Windows and Mac. Keyboard shortcuts are often used in modern operating systems and computer software programs. Using keyboard shortcuts could save you a lot of time. Select text between the cursor and the beginning of the current line: Shift + Home.
How to Select All on Mac?
Mac Shortcut Keys For Microsoft Word
The Command-A key combination is an equivalent of Select All for all Mac apps. Whether you want to select all files or folders in Finder, or all images in iPhoto app, or a whole page of text, Cmd-A will work!
How to Cut, Copy and Paste on Mac?
Command-X cuts the specific item or text to the Clipboard. Use Command-C and Command-V shortcuts to copy and paste the items to and from the Clipboard on your Mac. These shortcuts have a bunch of useful variations:
Center Text Shortcut Key
- Holding down the Option key while dragging the file will copy it.
- Option-Command-Shift-V serves as a ‘Paste and Match Style’ shortcut.
- Option-Command-V applies the copied style to the specific item.
- Option-Command-C allows copying the style/formatting of an item to the Clipboard.
How to Delete on Mac?
The Delete key can be used separately or together with other keys when working in a text editor. The keyboard shortcuts with Delete allow moving the items into Trash and emptying the Trash bin with or without a confirmation dialog.
- Option-Shift-Command-Delete serves for emptying the Trash bin without a confirmation dialog.
- Shift-Command-Delete is an equivalent of Empty the Trash.
- Command-Delete moves the selected item into Trash.
- Option-Delete serves for deleting the word located on the left of the cursor.
- Delete/Control-H serves for deleting the character located on the left of the cursor.
- Fn-Delete/Control-D serves for deleting the character located on the right to the cursor.
- Use Control-K to remove the text located between the cursor and the end of the line/paragraph.
- Command-Delete serves for selecting Delete or Don’t Save in a dialog with a Delete/Don’t Save button.
How to Close a Window on Mac?
It is possible to hide, minimize, and close the app windows with keyboard shortcuts:
Mac Shortcut Keys For Selecting Text With Keyboard
- Command-H serves for hidingthe windows of the front application.
- Command-Option-H hides all other apps and brings back the front app
- Command-Mminimizes the front app window into the Dock.
- Command-Option-M minimizes all front app windows.
- Command-W quitsthe front window.
- Command-Option-W quits all app windows.
- Option-double-click opens a folder in a separate window and quits the current app window.
How to Assign Keyboard Shortcuts to Mac Apps?
It is possible to assign custom keyboard shortcuts to specific Mac apps or menu commands in a specific app. If you need to create shortcuts for an application:
- In the Apple menu, go to System Preferences → Keyboard → Shortcuts.
- Select App Shortcuts in the left sidebar. Next, click Add → Application pop-up menu → select an application.
- In case an app is missing from the list, select Other → search for the app in the Open
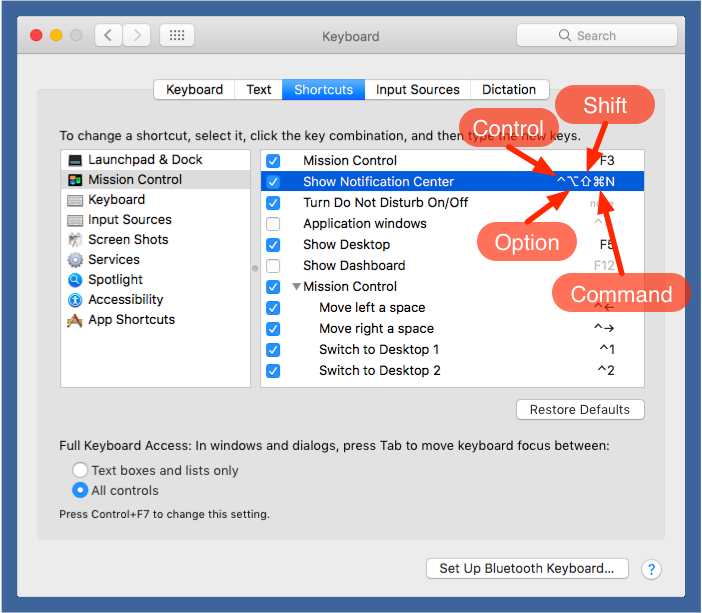
If you want to assign a keyboard shortcut to a specific menu command in an application:
- Click Add → click the Application pop-up menu → choose All Applications.
- In the field called ‘Menu Title’ type in the menu command you want to assign a shortcut to.
Important: Enter the menu command exactly as it appears in the app, with all characters and punctuation marks.
- In the Keyboard Shortcut section, select the key combination you want to use as the keyboard shortcut.
- Click Add.
댓글